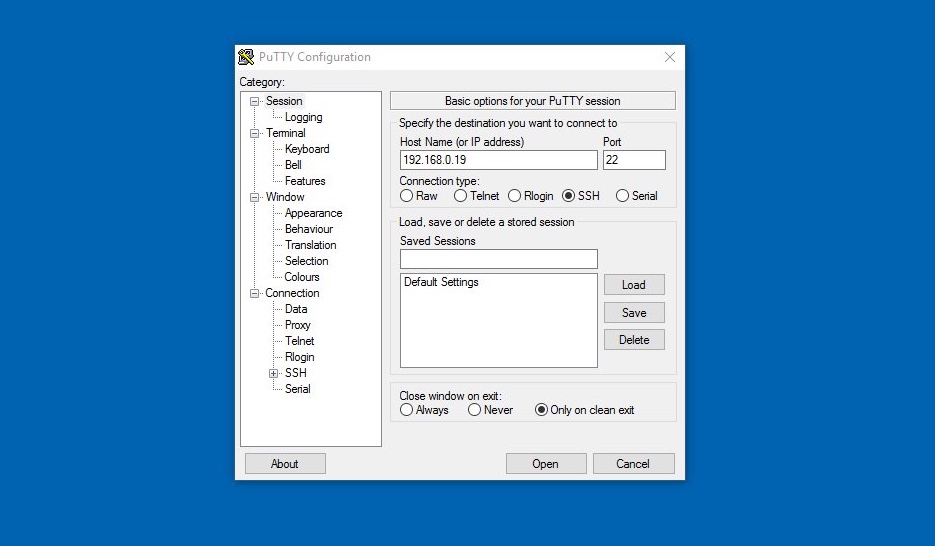Listen up, tech wizards! If you’ve ever wondered how to SSH remote control Raspberry Pi, you’ve landed in the right place. Whether you're a hobbyist or a professional developer, understanding SSH (Secure Shell) is crucial when it comes to remotely managing your Raspberry Pi. Let's dive into the world of SSH and discover how it can transform the way you interact with your tiny yet powerful device.
SSH remote control Raspberry Pi isn’t just a cool trick; it’s a fundamental skill for anyone serious about IoT projects, home automation, or even setting up a personal server. Imagine being able to access your Raspberry Pi from anywhere in the world without needing to physically touch it. Sounds pretty awesome, right? Well, that’s exactly what SSH allows you to do.
Now, before we get too deep into the nitty-gritty, let me assure you that this guide is packed with practical tips, step-by-step instructions, and even some troubleshooting advice. So, whether you're a total newbie or an advanced user, you’ll walk away with valuable insights. Ready to take your Raspberry Pi game to the next level? Let’s go!
Read also:Sabrina Carpenter Latest News Music And More
Here’s a quick overview of what we’ll cover:
- What SSH really is and why it matters
- How to set up SSH on your Raspberry Pi
- Tips for securing your SSH connection
- Advanced SSH techniques for power users
- Common issues and how to fix them
Let’s not waste any time. Let’s jump into the details!
What is SSH and Why Should You Care?
First things first, let’s break down what SSH actually is. SSH stands for Secure Shell, and it’s basically a network protocol that allows you to securely connect to another computer remotely. It’s like having a secret tunnel between your laptop and your Raspberry Pi where you can send commands, transfer files, and manage settings—all without leaving your comfy chair.
SSH is super important because it encrypts all the data flowing between your devices, keeping prying eyes at bay. Plus, it’s not just for Raspberry Pi enthusiasts; SSH is widely used in industries like IT, cloud computing, and cybersecurity. So, learning SSH isn’t just about controlling your Pi—it’s a valuable skill that could help you in your career too.
Why Use SSH for Raspberry Pi?
Using SSH to remote control Raspberry Pi makes life so much easier. Here are a few reasons why you should care:
- Access your Pi from anywhere with an internet connection
- Run commands and scripts remotely without needing a monitor or keyboard
- Securely transfer files to and from your Pi
- Automate tasks and manage your projects efficiently
Think of SSH as your personal assistant for your Raspberry Pi. It’s like giving your Pi a voice so you can tell it exactly what to do, no matter where you are.
Read also:Discover Vladislava Shelygina Model Influencer
Setting Up SSH on Raspberry Pi
Alright, let’s get our hands dirty and set up SSH on your Raspberry Pi. Don’t worry; it’s easier than you think. Follow these steps, and you’ll be up and running in no time:
Step 1: Enable SSH on Your Raspberry Pi
By default, SSH might not be enabled on your Raspberry Pi. To turn it on, you’ll need to access the Raspberry Pi Configuration tool. Here’s how:
- Boot up your Raspberry Pi and open the terminal
- Type
sudo raspi-configand hit Enter - Select
Interfacing Optionsand navigate toSSH - Choose
Enableand exit the configuration tool
Boom! SSH is now enabled on your Raspberry Pi. Easy peasy, right?
Step 2: Find Your Pi’s IP Address
To connect to your Pi via SSH, you’ll need to know its IP address. You can find this by typing hostname -I in the terminal. This will display the IP address assigned to your Pi by your router. Make sure you jot it down because you’ll need it in the next step.
Step 3: Connect to Your Pi Using SSH
Now that SSH is enabled and you’ve got your Pi’s IP address, it’s time to connect. If you’re using a Mac or Linux machine, you can open the terminal and type:
ssh pi@your_pi_ip_addressReplace your_pi_ip_address with the actual IP address of your Pi. When prompted, enter the password for the pi user (the default password is usually raspberry). And just like that, you’re in!
For Windows users, you’ll need an SSH client like PuTTY. Download it, enter your Pi’s IP address, and hit connect. Simple as that!
Securing Your SSH Connection
Now that you’ve got SSH up and running, it’s crucial to secure your connection. After all, you don’t want some random hacker gaining access to your Raspberry Pi, do you? Here are a few tips to keep your SSH connection safe:
- Change the default password for the
piuser - Disable password authentication and use SSH keys instead
- Change the default SSH port (22) to something less obvious
- Limit access to specific IP addresses using a firewall
These simple steps can go a long way in protecting your Pi from unauthorized access. Remember, security is key when it comes to remote connections.
How to Use SSH Keys for Authentication
Using SSH keys is one of the best ways to secure your connection. Here’s how to set it up:
- Generate a key pair on your local machine using
ssh-keygen - Copy the public key to your Raspberry Pi using
ssh-copy-id pi@your_pi_ip_address - Disable password authentication by editing the SSH config file (
/etc/ssh/sshd_config)
With SSH keys in place, you won’t need to enter a password every time you connect. Plus, it adds an extra layer of security to your setup.
Advanced SSH Techniques for Power Users
Once you’ve mastered the basics, it’s time to level up your SSH game. Here are a few advanced techniques that can make your life easier:
Tunneling with SSH
SSH tunneling allows you to securely access services running on your Raspberry Pi from another machine. For example, you can use SSH to forward a web server running on your Pi to your local machine. Here’s how:
ssh -L 8080:localhost:80 pi@your_pi_ip_addressThis command forwards port 80 on your Pi to port 8080 on your local machine. Now you can access the web server running on your Pi by visiting http://localhost:8080 in your browser.
Automating Tasks with SSH
SSH can also be used to automate repetitive tasks. For instance, you can write a script that connects to your Pi, runs a series of commands, and disconnects. This is especially useful for managing multiple Raspberry Pi devices at once.
Just create a shell script with the necessary SSH commands and run it whenever you need to perform the tasks. It’s like having a personal assistant for your Raspberry Pi army!
Troubleshooting Common SSH Issues
Even the best-laid plans can go awry, and SSH is no exception. Here are some common issues you might encounter and how to fix them:
Problem: Can’t Connect to Pi via SSH
If you’re having trouble connecting to your Pi, here are a few things to check:
- Make sure SSH is enabled on your Pi
- Double-check the IP address and ensure your Pi is connected to the network
- Verify that the SSH service is running on your Pi
Still stuck? Try rebooting your Pi or resetting your network settings. Sometimes, a fresh start is all you need.
Problem: Connection Drops Frequently
Connection drops can be frustrating, but they’re usually caused by network instability or misconfigured settings. To fix this, try:
- Adjusting the SSH timeout settings in the config file
- Using a wired connection instead of Wi-Fi
- Checking for interference from other devices on your network
With a bit of tweaking, you should be able to maintain a stable SSH connection to your Pi.
Conclusion: Take Your Raspberry Pi Skills to the Next Level
And there you have it, folks! SSH remote control Raspberry Pi is a powerful tool that can revolutionize the way you manage your projects. From setting up SSH to securing your connection and mastering advanced techniques, this guide has given you everything you need to become an SSH pro.
Remember, practice makes perfect. The more you experiment with SSH, the more comfortable you’ll become. So, don’t be afraid to try new things and push the limits of what your Raspberry Pi can do.
Now, it’s your turn to take action. Share this guide with your friends, leave a comment below, or check out some of our other articles for more Raspberry Pi tips and tricks. Happy hacking!